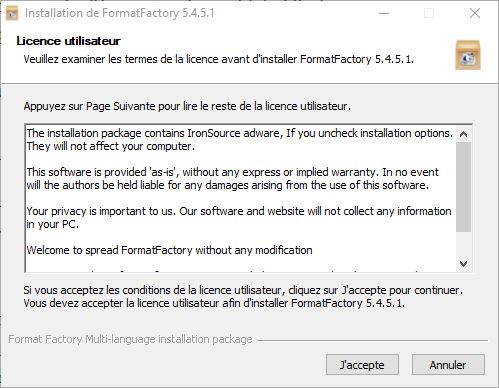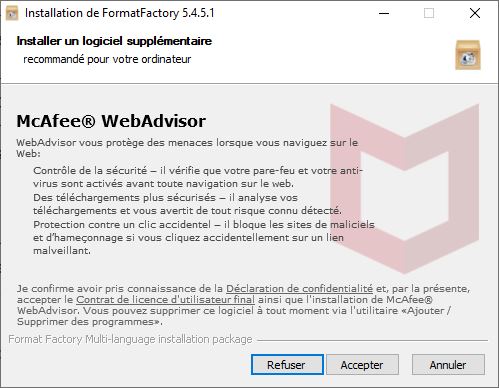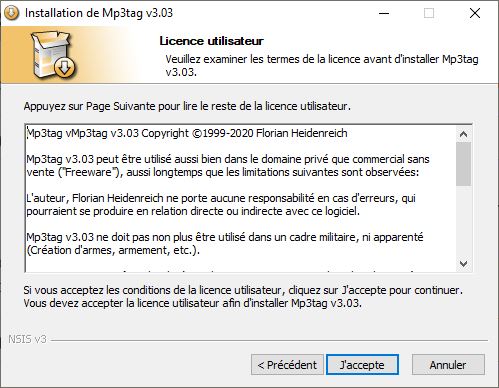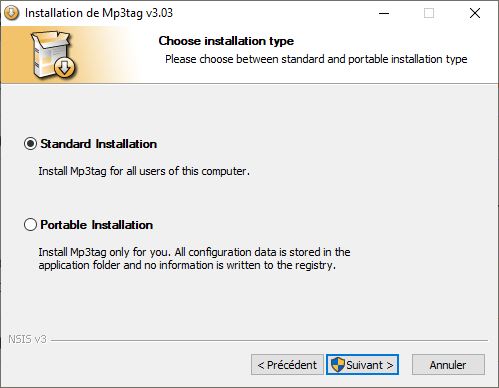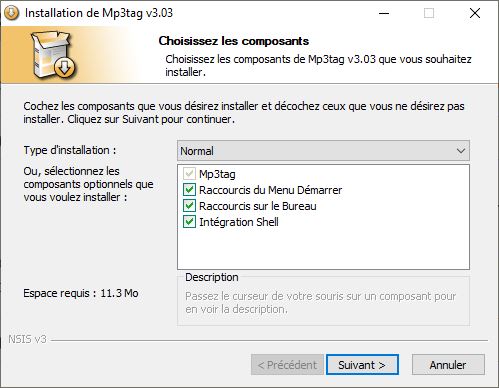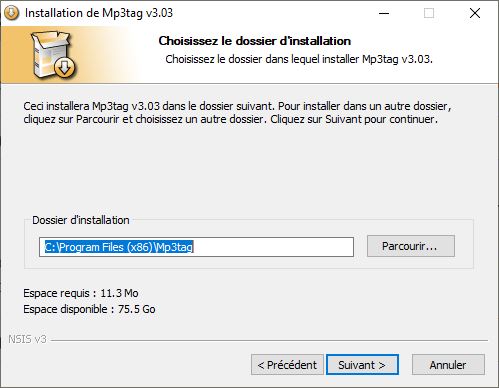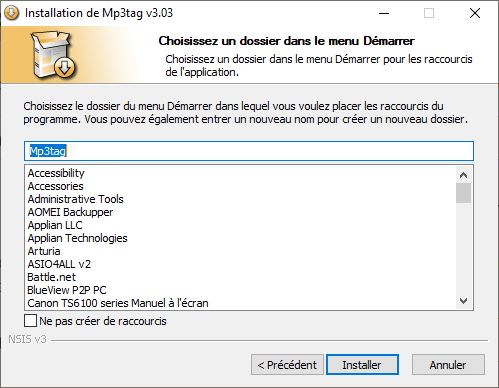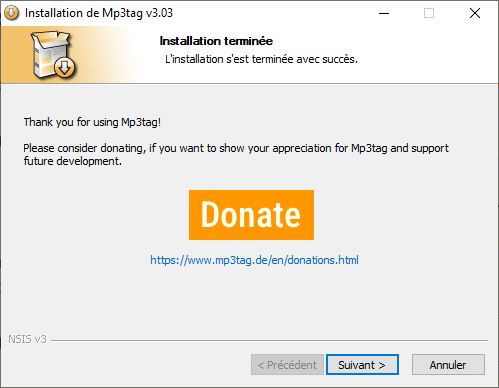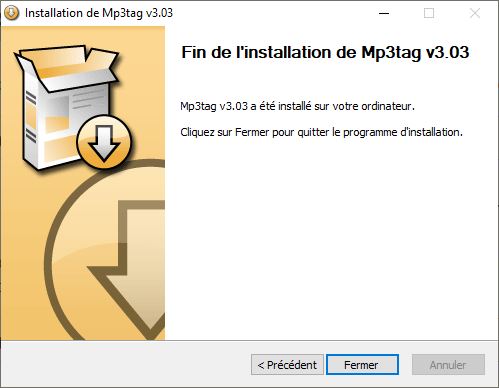Para garantir a distribuição de suas músicas nas melhores condições possíveis, seus arquivos devem ter certas características. Neste tutorial, mostraremos como preparar seus arquivos.
A. INTRODUÇÃO
Radio Equinoxe transmite seu fluxo em três formatos:
– AAC 64kps
– MP3 128kps
– MP3 192kps
O espaço que temos em nosso host é limitado, seus arquivos devem, portanto, ser codificados em MP3 com um rendimento máximo de 192 kps. Usar uma taxa de bits mais alta não seria útil e criaria arquivos maiores.
A informação exibida nos leitores é a do Etiquetas ID3 de seus arquivos. Eles são essenciais e servem não apenas para informar os ouvintes sobre o que estão ouvindo, mas também para estabelecer estatísticas e um histórico das transmissões.
O tutorial a seguir mostrará um método para converter seus arquivos no formato correto, com as tags apropriadas.
B. CONVERSÃO PARA O FORMATO MP3
Para converter os arquivos, usaremos o software gratuito Format Factory.
- INSTALAÇÃO DO FORMATO DE FÁBRICA
- Baixe a versão mais recente do Format Factory do Site oficial.
- Instale o Format Factory: Execute o arquivo que você acabou de baixar e siga as instruções. Lembre-se de recusar a instalação de softwares opcionais clicando em “Recusar” quando eles forem oferecidos a você.
- Executar fábrica de formatos
Vamos agora criar um “Perfil” para converter seus arquivos para o formato correto. Esta etapa é opcional, mas economizará tempo se você tiver vários arquivos para enviar.
2. CRIANDO UM PERFIL EM FORMATO DE FÁBRICA
- Na coluna da esquerda, clique na guia “Áudio” e depois em “->MP3”
- Na janela que se abre, clique em “Configurações de saída”
- Defina os parâmetros da seguinte forma: “Taxa de amostragem: 44100, Taxa de bits: 192, Canal de áudio: 2 estéreo”
- Clique em “Salvar como”
- Escolha um nome para o seu perfil (por exemplo, “Radio Equinoxe”) e clique em OK. Confirme o salvamento clicando em OK.
- Seu novo perfil agora aparece na lista, clique nele, marque “Adicionar nome da configuração”, selecione a pasta de saída (recomendamos que você use a pasta de origem). Valide com “OK”. Você pode fechar o Format Factory.
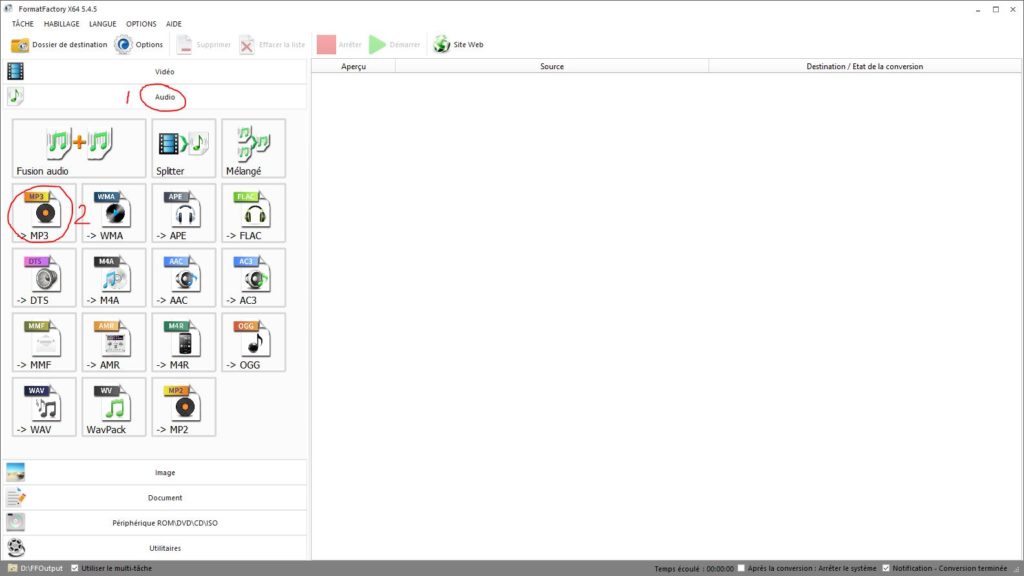
Na coluna da esquerda, clique na guia “Áudio” e depois em “->MP3” 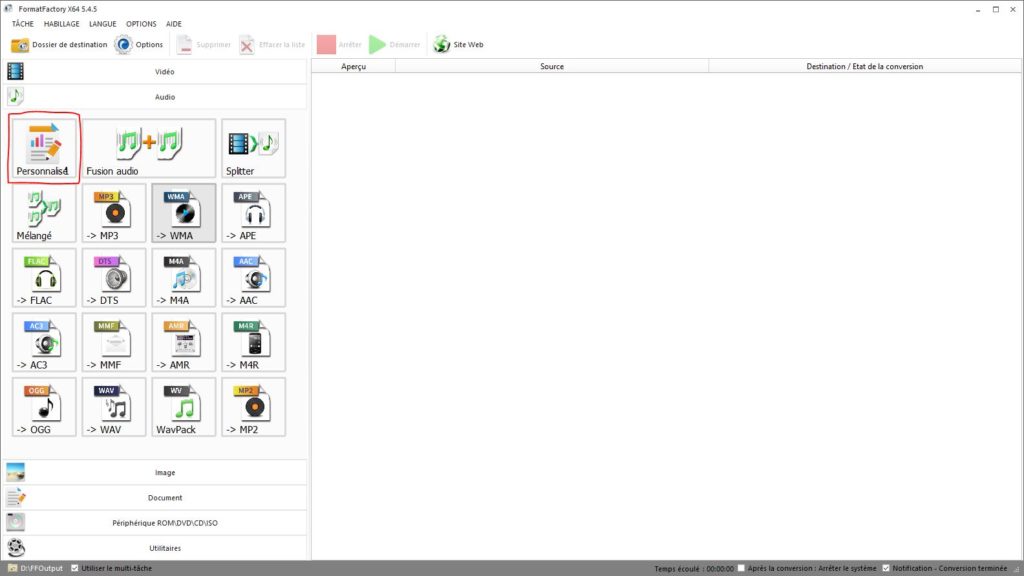
Na janela que se abre, clique em “Configurações de saída” 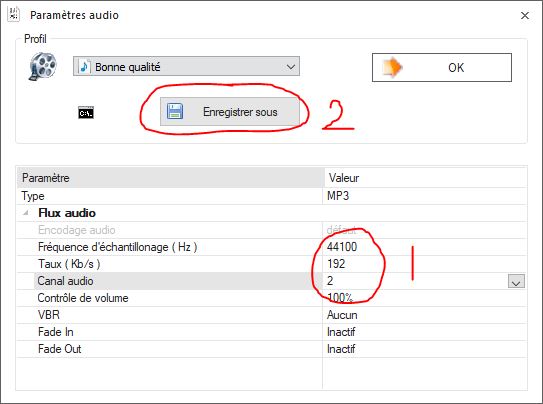
Defina os parâmetros da seguinte forma: “Taxa de amostragem: 44100, Taxa de bits: 192, Canal de áudio: 2 estéreo”
Clique em “Salvar como”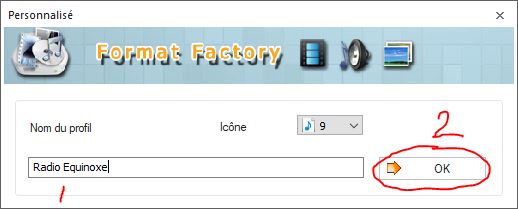
Escolha um nome para o seu perfil (por exemplo, “Radio Equinoxe”) e clique em OK 
Confirme o salvamento clicando em OK. 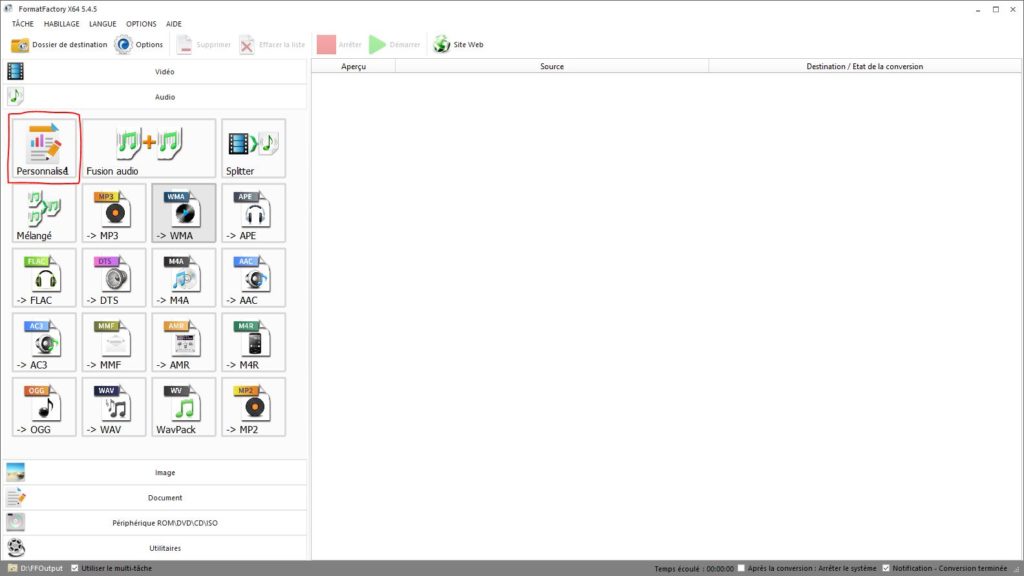
Seu novo perfil agora aparece na lista, clique nele 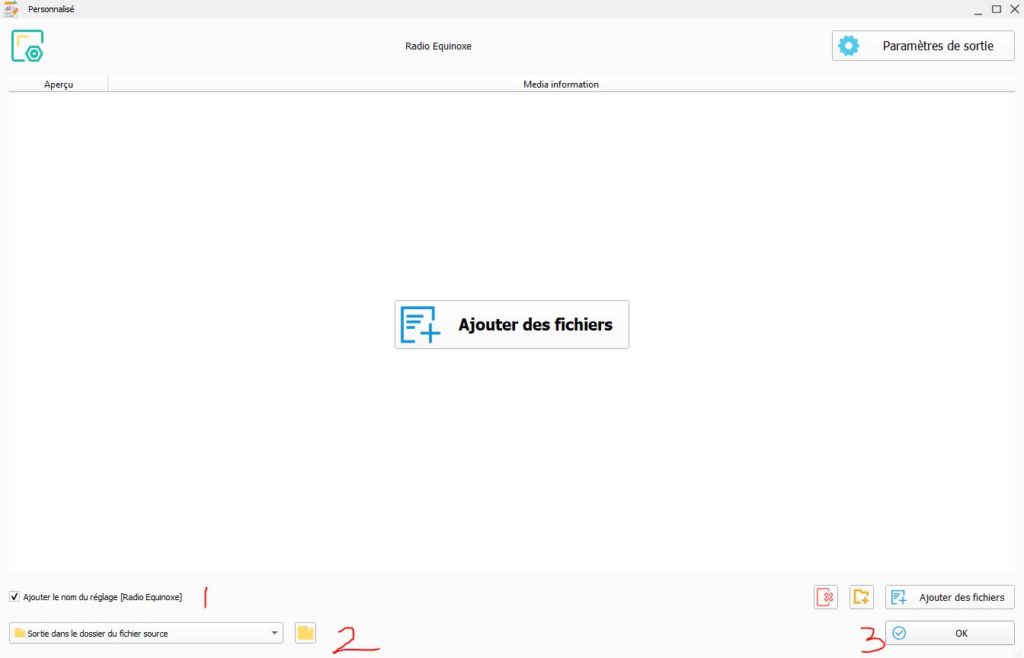
Marque “Adicionar nome de configuração”, selecione a pasta de saída (recomendamos que você use a pasta de origem). Valide com “OK”. Você pode fechar o Format Factory.
3. CONVERSÃO DE ARQUIVOS
- No Windows Explorer, selecione o(s) arquivo(s) a converter, clique com o botão direito do mouse e selecione “Format Factory > Format Factory”
- Na janela que se abre, verifique se o perfil personalizado está selecionado. Você também pode, se desejar, alterar a pasta de destino. Em seguida, clique em “OK -> Iniciar”
- A conversão de seus arquivos é iniciada. Assim que terminar, seus arquivos convertidos estarão na pasta de destino escolhida, com [Nome da configuração] no final.
Para ir mais longe
- Aconselhamos que você defina as opções de Format Factory como nesta imagem.

C. INSERINDO ETIQUETAS ID3
- INSTALAR MP3Tag
- Baixe a última versão do MP3Tag do Site oficial
- Instale o MP3Tag: Execute o arquivo que você acabou de baixar e siga as instruções.
2. INSERÇÃO DE ETIQUETAS
- No Windows Explorer, selecione o(s) arquivo(s) a identificar, clique com o botão direito do mouse e selecione “MP3 Tag”.
- O software MP3 Tag é aberto. Na parte direita, selecione o arquivo a identificar (1).
- Na parte esquerda, preencha os campos “Título” (2) e “Intérprete” (3). Você também pode, se desejar, preencher os outros campos.
- Adicione a cobertura. Para fazer isso, clique com o botão direito do mouse na área “Capa” (4) e clique em “Adicionar capa”. Selecione sua imagem e valide.
- Opcional: Se sua capa for grande, otimize-a: Clique com o botão direito na capa (4) e clique em “Ajustar capa”. Isso evitará que sua capa pese mais que sua peça.
- Salve clicando no símbolo do disquete (5).
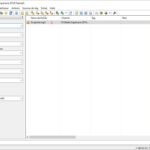
SEUS ARQUIVOS ESTÃO PRONTOS PARA ENVIAR.
Se você seguiu as instruções acima, eles rapidamente se juntarão à programação de rádio…