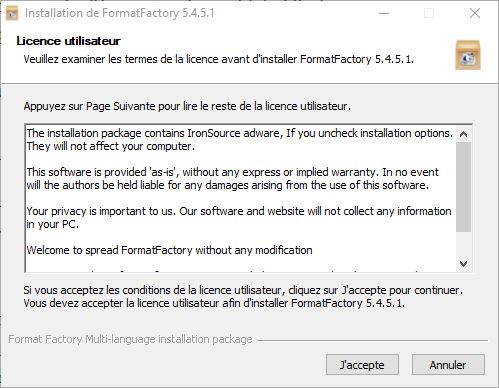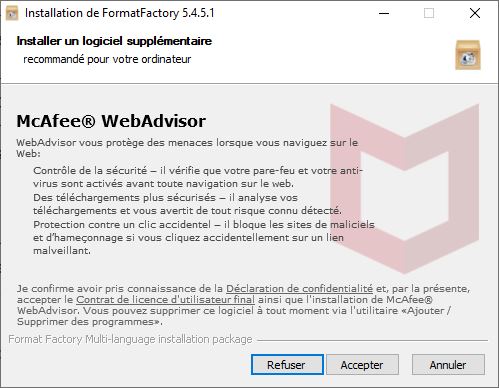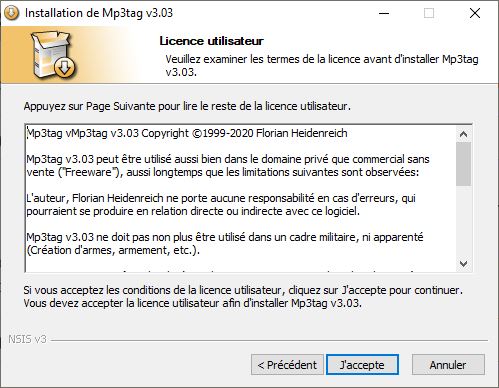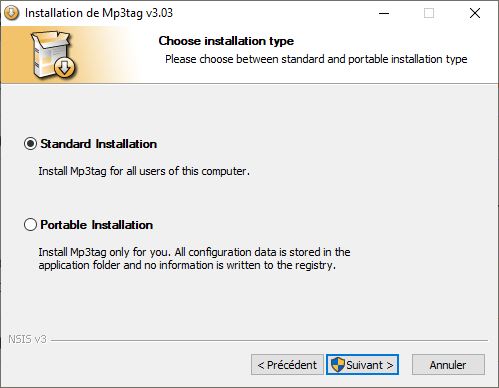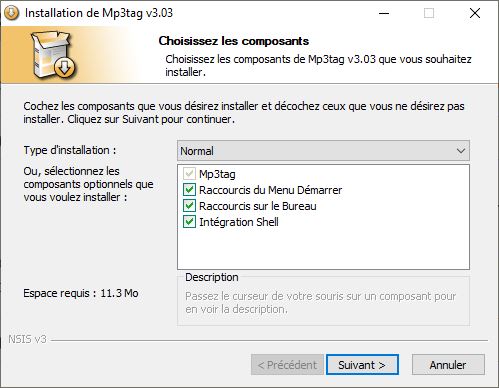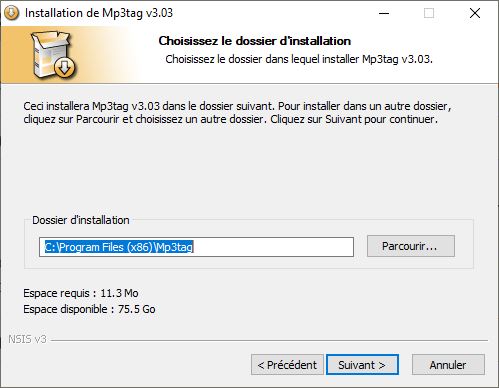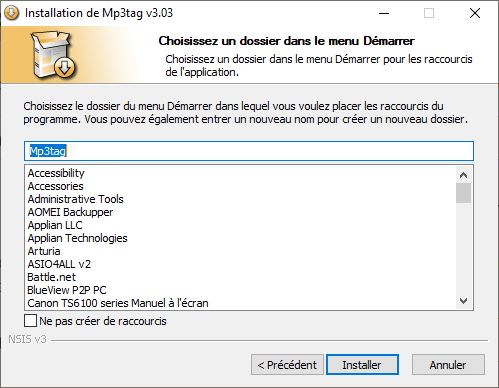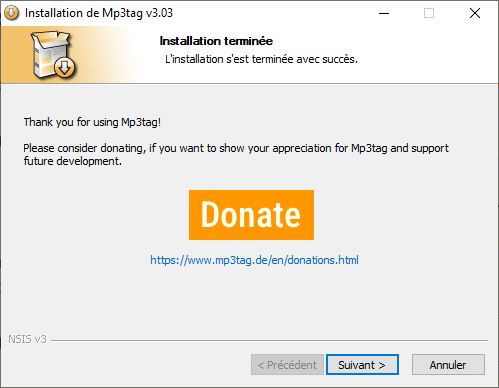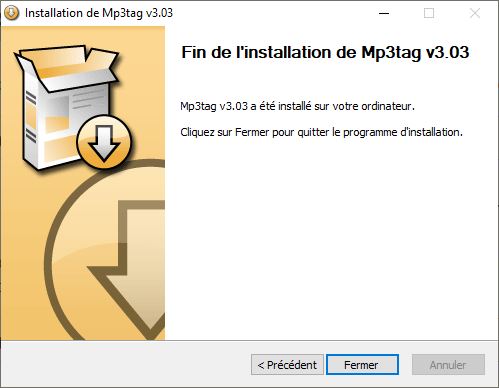Pentru a asigura distribuirea melodiilor dumneavoastră în cele mai bune condiții posibile, fișierele dumneavoastră trebuie să aibă anumite caracteristici. În acest tutorial, vă vom arăta cum să vă pregătiți fișierele.
A. INTRODUCERE
Radio Equinoxe își transmite fluxul în trei formate:
- AAC 64kps
– MP3 128 kps
– MP3 192 kps
Spațiul pe care îl avem la gazdă fiind limitat, fișierele dvs. trebuie, prin urmare, să fie codificate MP3 cu debit maxim de 192 kps. Utilizarea unui bitrate mai mare nu ar fi utilă și ar crea fișiere mai mari.
Informația afișată pe cititori este cea a Etichete ID3 a fișierelor dvs. Ele sunt esențiale și servesc nu numai pentru a informa ascultătorii despre ceea ce ascultă, ci și pentru a stabili statistici și un istoric al emisiunilor.
Următorul tutorial vă va arăta o metodă de a vă converti fișierele în formatul corect, cu etichetele corespunzătoare.
B. CONVERSIE ÎN FORMAT MP3
Pentru a converti fișierele, vom folosi software-ul gratuit Format Factory.
- INSTALARE FORMAT DIN FABRICA
- Descărcați cea mai recentă versiune a Format Factory din Site-ul oficial.
- Instalați Format Factory: Rulați fișierul pe care tocmai l-ați descărcat și urmați instrucțiunile. Nu uitați să refuzați instalarea software-ului opțional făcând clic pe „Refuzați” atunci când vi se oferă.
- Rulați Format Factory
Acum vom crea un „Profil” pentru a vă converti fișierele în formatul corect. Acest pas este opțional, dar vă va economisi timp dacă aveți mai multe fișiere de trimis.
2. CREAREA UNUI PROFIL ÎN FORMAT DE FABRICĂ
- În coloana din stânga, faceți clic pe fila „Audio”, apoi pe „->MP3”
- În fereastra care se deschide, faceți clic pe „Setări de ieșire”
- Setați parametrii după cum urmează: „Rata de eșantionare: 44100, Rată de biți: 192, Canal audio: 2 stereo”
- Faceți clic pe „Salvați ca”
- Alegeți un nume pentru profilul dvs. (de exemplu, „Radio Equinoxe”), apoi faceți clic pe OK. Confirmați salvarea făcând clic pe OK.
- Noul dvs. profil apare acum în listă, faceți clic pe el, bifați „Adăugați numele setării”, selectați folderul de ieșire (vă sfătuim să utilizați folderul sursă). Validați cu „OK”. Puteți închide Format Factory.
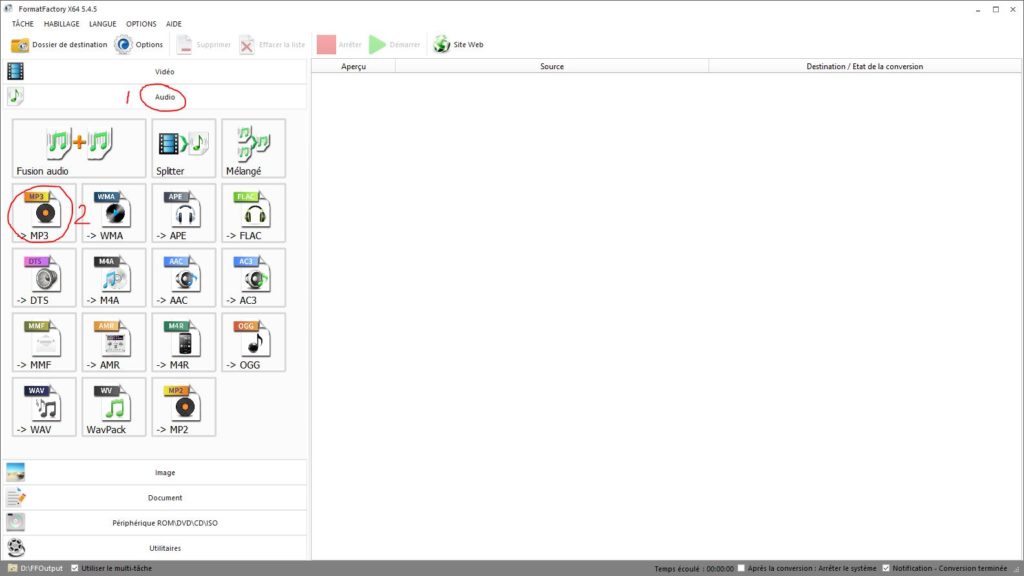
În coloana din stânga, faceți clic pe fila „Audio”, apoi pe „->MP3” 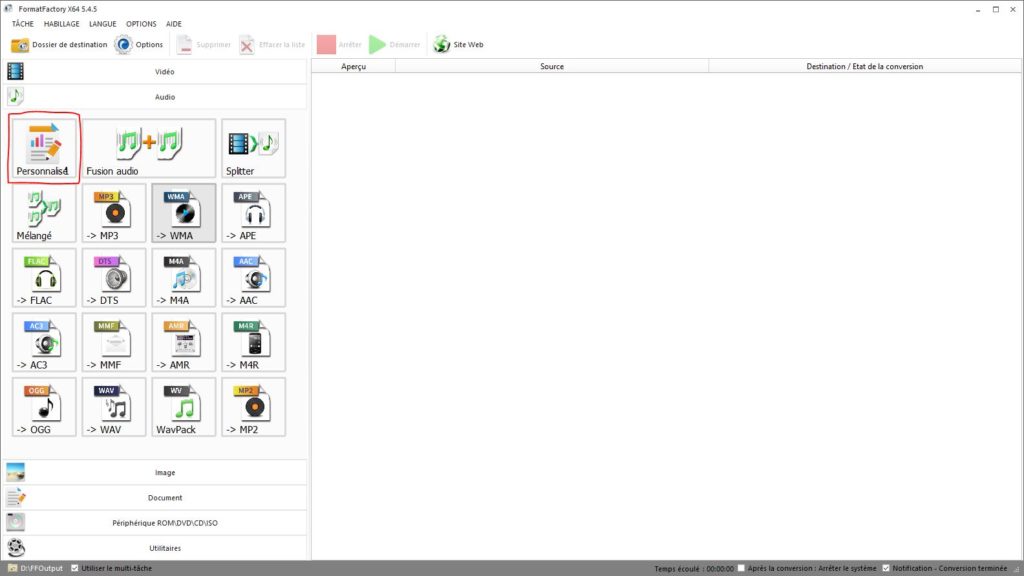
În fereastra care se deschide, faceți clic pe „Setări de ieșire” 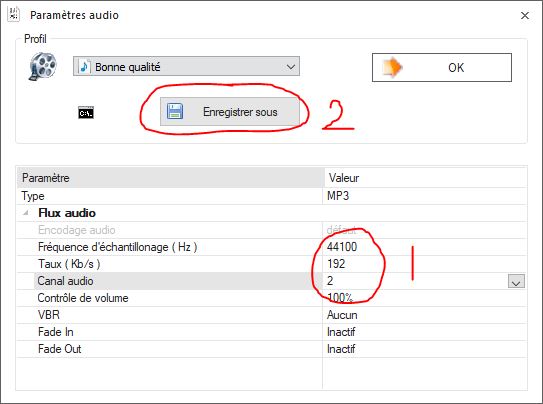
Setați parametrii după cum urmează: „Rata de eșantionare: 44100, Rată de biți: 192, Canal audio: 2 stereo”
Faceți clic pe „Salvați ca”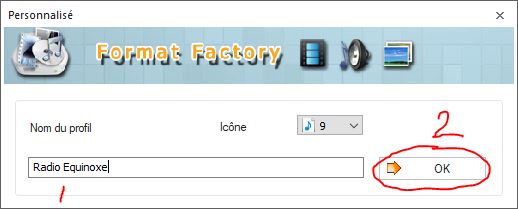
Alegeți un nume pentru profilul dvs. (de exemplu, „Radio Equinoxe”), apoi faceți clic pe OK 
Confirmați salvarea făcând clic pe OK. 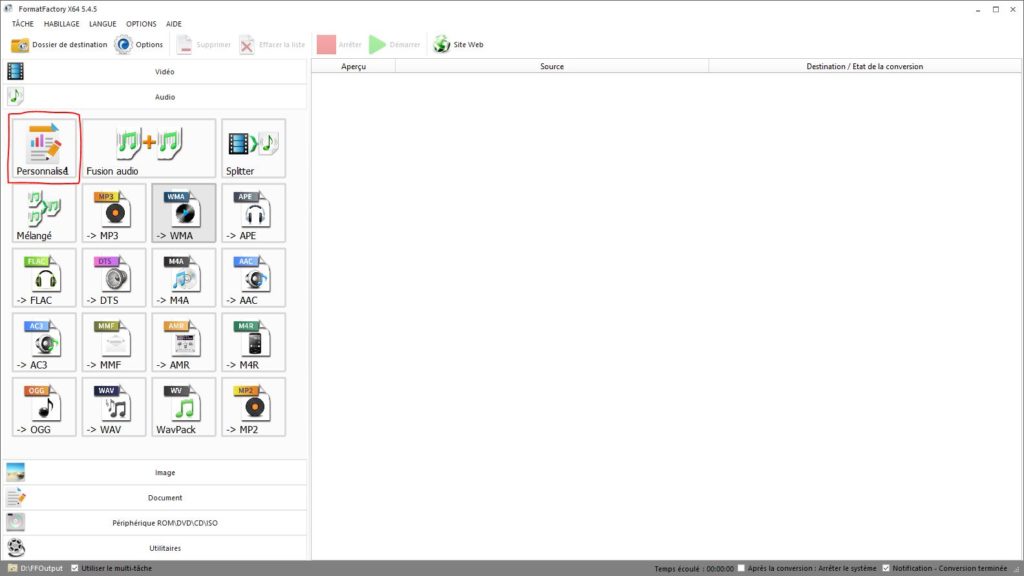
Noul dvs. profil apare acum în listă, faceți clic pe el 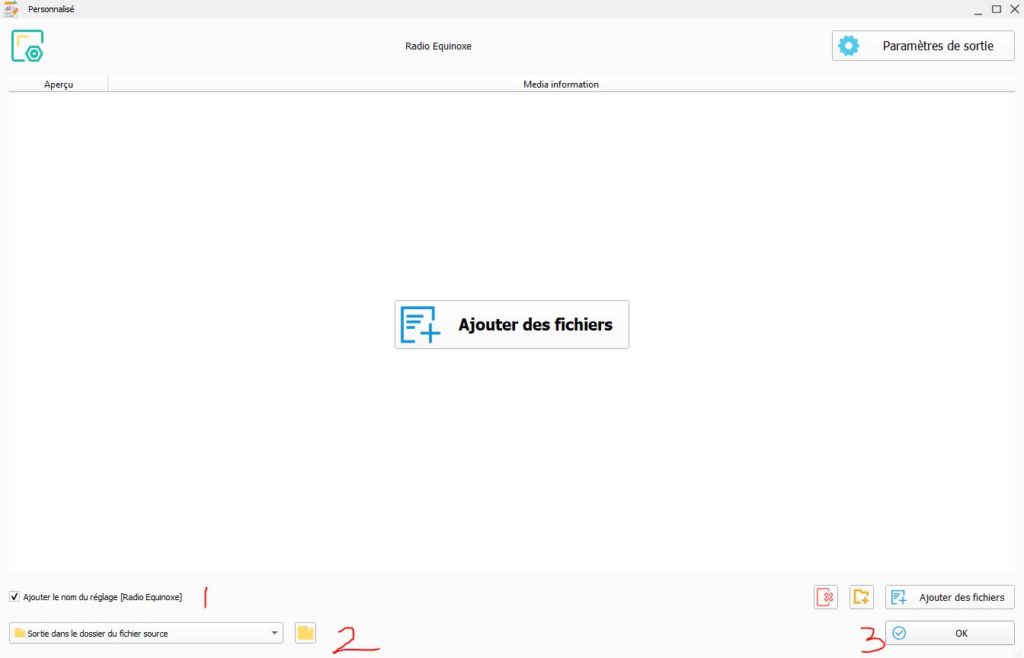
Bifați „Adăugați nume de setare”, selectați folderul de ieșire (vă sfătuim să utilizați folderul sursă). Validați cu „OK”. Puteți închide Format Factory.
3. CONVERSIUNEA FIȘIERELOR
- În Windows Explorer, selectați fișierul (fișierele) de convertit, apoi faceți clic dreapta și selectați „Format Factory > Format Factory”
- În fereastra care se deschide, verificați dacă profilul personalizat este selectat. De asemenea, dacă doriți, puteți schimba folderul de destinație. Apoi faceți clic pe „OK -> Start”
- Conversia fișierelor dvs. începe. De îndată ce este terminat, fișierele dvs. convertite vor fi în folderul de destinație ales, cu [Setting Name] la sfârșit.
Pentru a merge mai departe
- Vă sfătuim să setați opțiunile Format Factory ca în această imagine.

C. INSERAREA Etichetelor ID3
- INSTALARE MP3Tag
- Descărcați cea mai recentă versiune de MP3Tag din Site-ul oficial
- Instalați MP3Tag: rulați fișierul pe care tocmai l-ați descărcat și urmați instrucțiunile.
2. INSERAREA Etichetelor
- În Windows Explorer, selectați fișierul (fișierele) de identificat, faceți clic dreapta, apoi selectați „Etichetă MP3”.
- Se deschide software-ul MP3 Tag. În partea dreaptă, selectați fișierul de identificat (1).
- În partea din stânga, completați câmpurile „Titlu” (2) și „Interpret” (3). De asemenea, dacă doriți, puteți completa și celelalte câmpuri.
- Adăugați capacul. Pentru a face acest lucru, faceți clic dreapta pe zona „Copertă” (4), apoi faceți clic pe „Adăugați copertă”. Selectează-ți imaginea și validează.
- Opțional: Dacă capacul este mare, optimizați-l: Faceți clic dreapta pe capac (4), apoi faceți clic pe „Ajustați capacul”. Acest lucru va împiedica husa dvs. să cântărească mai mult decât piesa dvs.
- Salvați făcând clic pe simbolul dischetei (5).
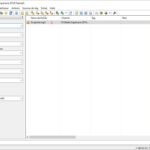
FIȘIERELE DVS. SUNT GATA DE TRIMITE.
Dacă ați urmat instrucțiunile de mai sus, ei se vor alătura rapid listei radio...