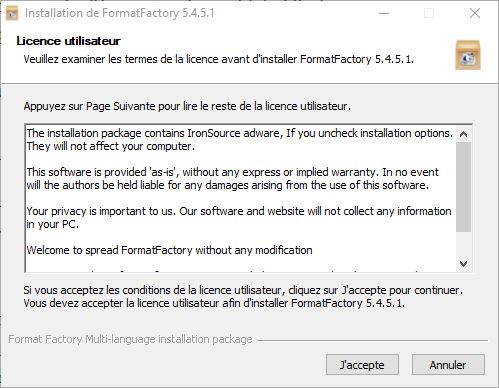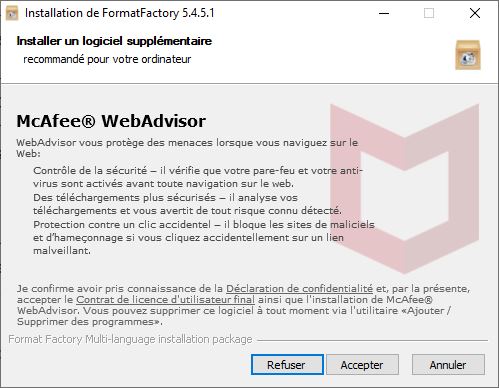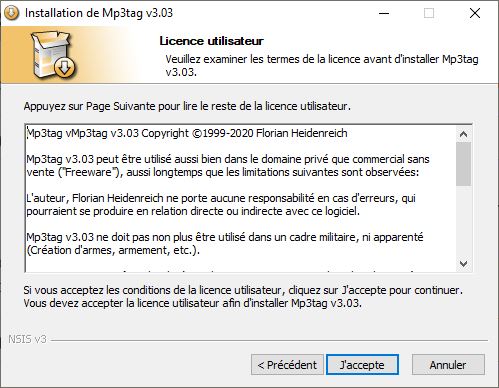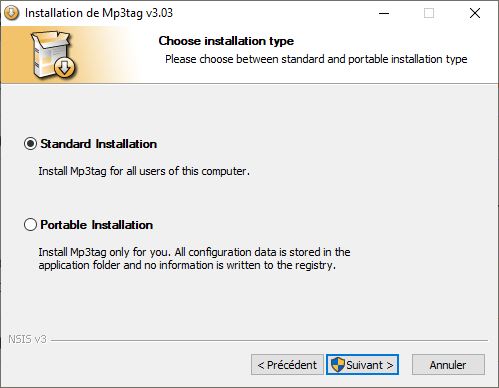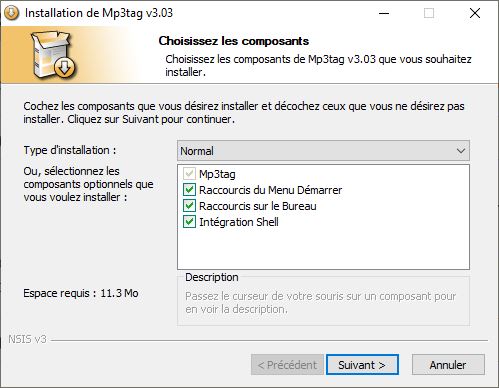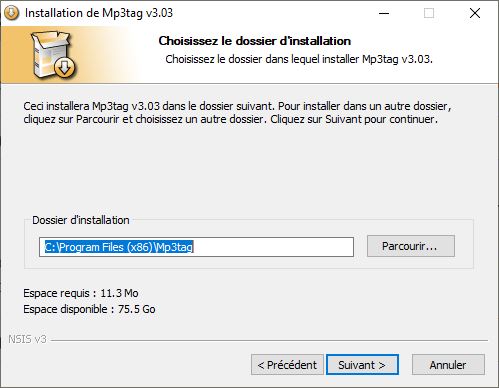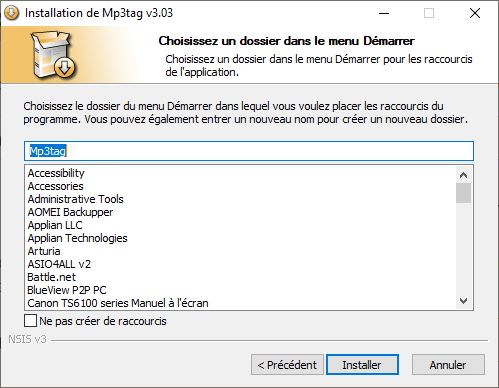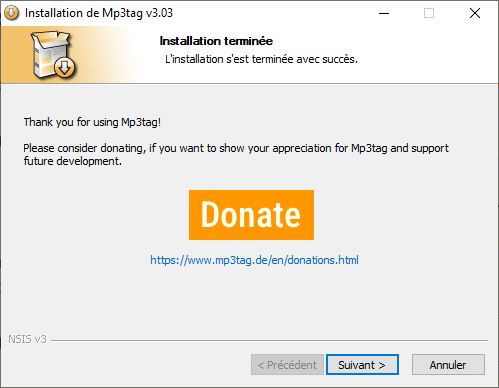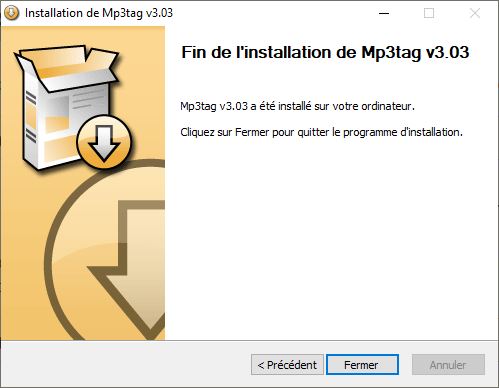Чтобы обеспечить распространение ваших песен в наилучших возможных условиях, ваши файлы должны иметь определенные характеристики. В этом уроке мы покажем вам, как подготовить файлы.
А. ВВЕДЕНИЕ
Radio Equinoxe транслирует свой поток в трех форматах:
– AAC 64 кбит/с
– MP3 128 кбит/с
– MP3 192 кбит/с
Пространство, которое у нас есть на нашем хосте, ограничено, поэтому ваши файлы должны быть закодированы в MP3 с максимальная пропускная способность 192 кбит/с. Использование более высокого битрейта не поможет и приведет к созданию файлов большего размера.
Информация, отображаемая на считывателях, является Теги ID3 ваших файлов. Они необходимы и служат не только для информирования слушателей о том, что они слушают, но и для установления статистики и истории передач.
Следующее руководство покажет вам, как преобразовать ваши файлы в правильный формат с соответствующими тегами.
B. ПРЕОБРАЗОВАНИЕ В ФОРМАТ MP3
Для преобразования файлов мы будем использовать бесплатное программное обеспечение Format Factory.
- ЗАВОДСКАЯ ФОРМАТНАЯ УСТАНОВКА
- Загрузите последнюю версию Format Factory с веб-сайта Официальный сайт.
- Установите Format Factory: запустите только что загруженный файл и следуйте инструкциям. Не забудьте отказаться от установки дополнительного программного обеспечения, нажав «Отказаться», когда вам его предложат.
- Фабрика форматов запуска
Теперь мы создадим «Профиль», чтобы преобразовать ваши файлы в правильный формат. Этот шаг необязателен, но сэкономит ваше время, если вам нужно отправить несколько файлов.
2. СОЗДАНИЕ ПРОФИЛЯ В ФОРМАТЕ ЗАВОДА
- В левом столбце нажмите на вкладку «Аудио», затем на «-> MP3».
- В открывшемся окне нажмите «Настройки вывода».
- Установите следующие параметры: «Частота дискретизации: 44100, Битрейт: 192, Аудиоканал: 2 стерео».
- Нажмите «Сохранить как»
- Выберите имя для своего профиля (например, «Радио Равноденствие»), затем нажмите «ОК». Подтвердите сохранение, нажав ОК.
- Теперь ваш новый профиль появится в списке, нажмите на него, отметьте «Добавить имя настройки», выберите выходную папку (мы советуем вам использовать исходную папку). Подтвердить с помощью «ОК». Вы можете закрыть Фабрику форматов.
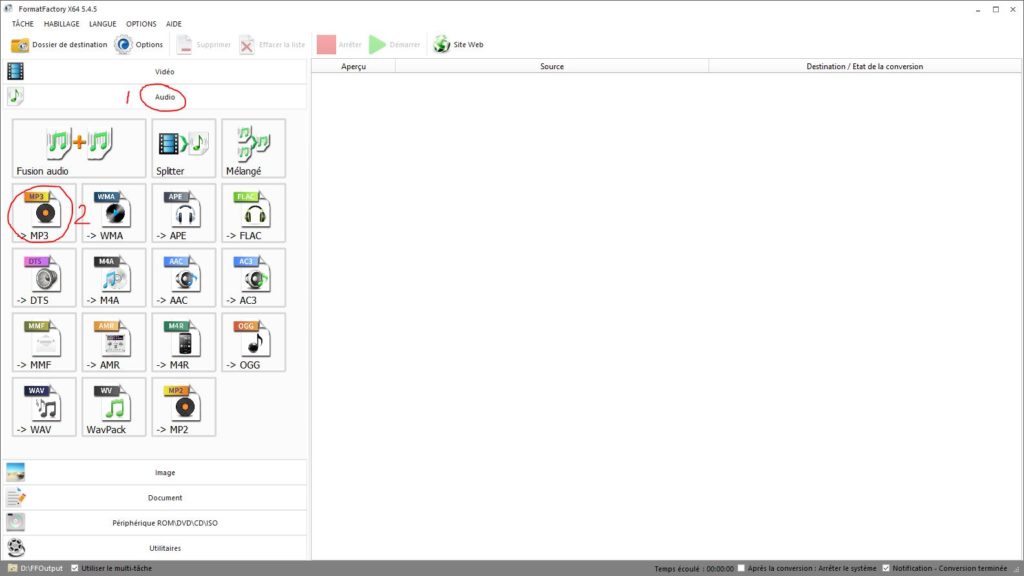
В левом столбце нажмите на вкладку «Аудио», затем на «-> MP3». 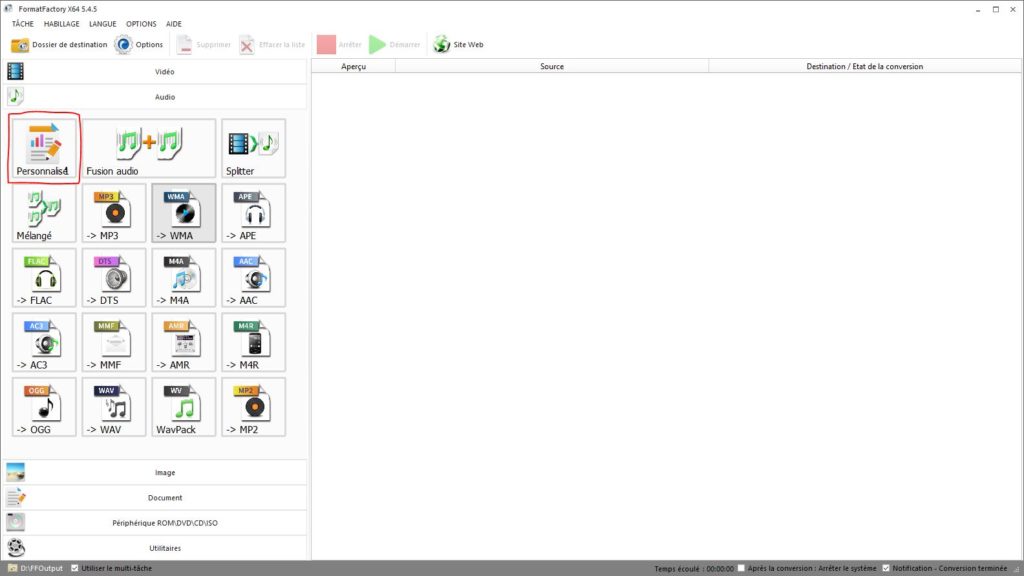
В открывшемся окне нажмите «Настройки вывода». 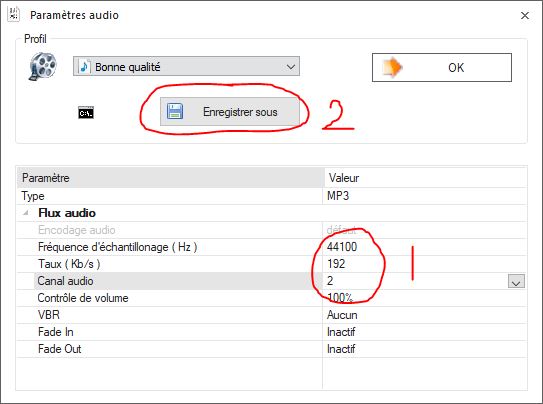
Установите следующие параметры: «Частота дискретизации: 44100, Битрейт: 192, Аудиоканал: 2 стерео».
Нажмите «Сохранить как»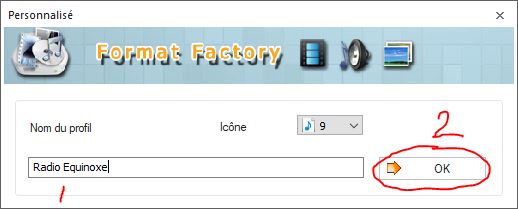
Выберите имя для своего профиля (например, «Радио Равноденствие»), затем нажмите «ОК». 
Подтвердите сохранение, нажав ОК. 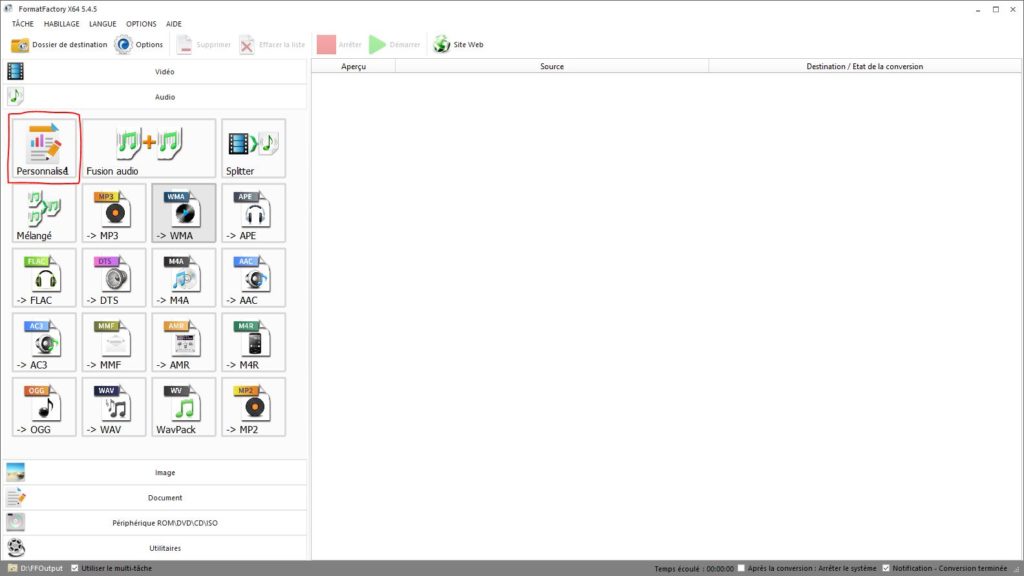
Теперь ваш новый профиль появится в списке, нажмите на него 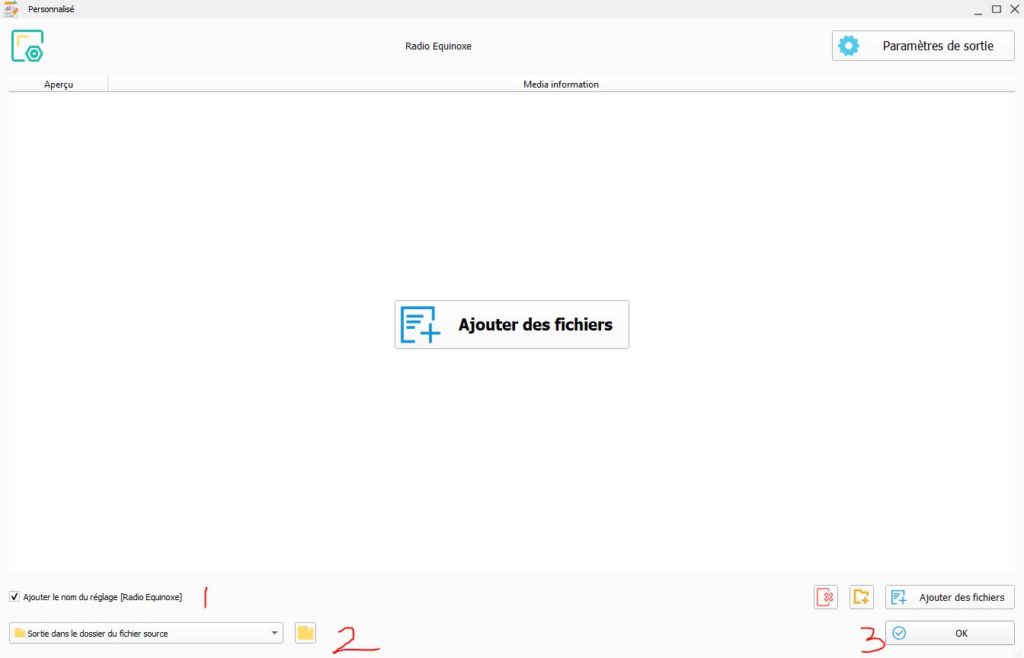
Отметьте «Добавить имя настройки», выберите выходную папку (мы советуем вам использовать исходную папку). Подтвердить с помощью «ОК». Вы можете закрыть Фабрику форматов.
3. КОНВЕРТАЦИЯ ФАЙЛОВ
- В проводнике Windows выберите файлы для преобразования, затем щелкните правой кнопкой мыши и выберите «Фабрика форматов > Фабрика форматов».
- В открывшемся окне убедитесь, что выбран персонализированный профиль. Вы также можете, если хотите, изменить папку назначения. Затем нажмите «ОК -> Пуск».
- Начнется преобразование ваших файлов. Как только это будет завершено, ваши преобразованные файлы окажутся в выбранной вами папке назначения с [Название настройки] в конце.
Чтобы идти дальше
- Мы советуем вам установить параметры фабрики форматов, как на этом изображении.

C. ВСТАВКА ТЕГОВ ID3
- УСТАНОВКА MP3Tag
- Загрузите последнюю версию MP3Tag с Официальный сайт
- Установите MP3Tag: запустите только что загруженный файл и следуйте инструкциям.
2. ВСТАВКА ТЕГОВ
- В проводнике Windows выберите файлы для идентификации, щелкните правой кнопкой мыши и выберите «Тег MP3».
- Откроется программа MP3 Tag. В правой части выберите файл для идентификации (1).
- В левой части заполните поля «Должность» (2) и «Переводчик» (3). Вы также можете, если хотите, заполнить другие поля.
- Добавьте обложку. Для этого щелкните правой кнопкой мыши область «Обложка» (4), затем нажмите «Добавить обложку». Выберите свое изображение и подтвердите.
- Необязательно: если ваша обложка большая, оптимизируйте ее: щелкните правой кнопкой мыши обложку (4), затем нажмите «Настроить обложку». Это не позволит вашей обложке весить больше, чем ваша часть.
- Сохраните, нажав на символ дискеты (5).
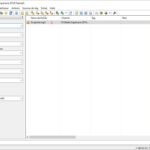
ВАШИ ФАЙЛЫ ГОТОВЫ К ОТПРАВКЕ.
Если вы следовали приведенным выше инструкциям, они быстро присоединятся к линейке радиостанций…