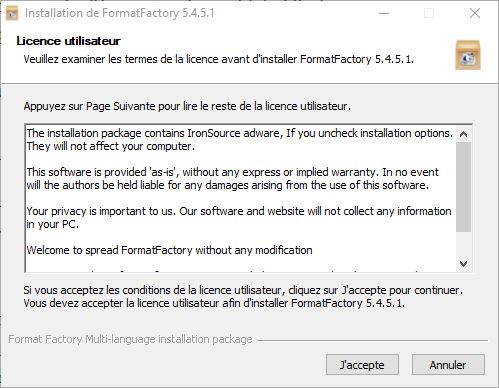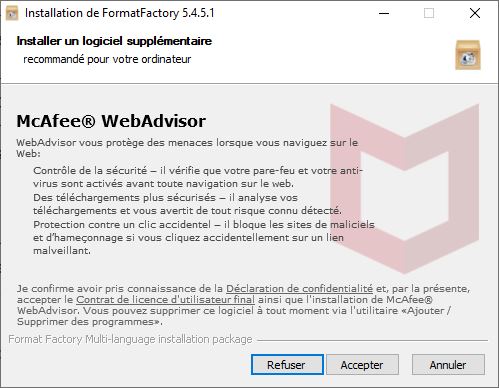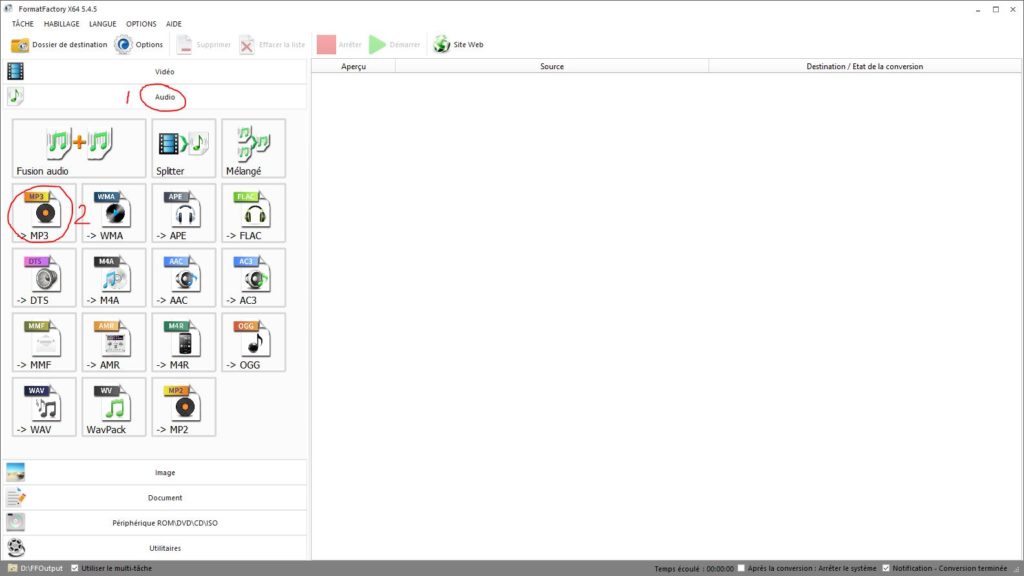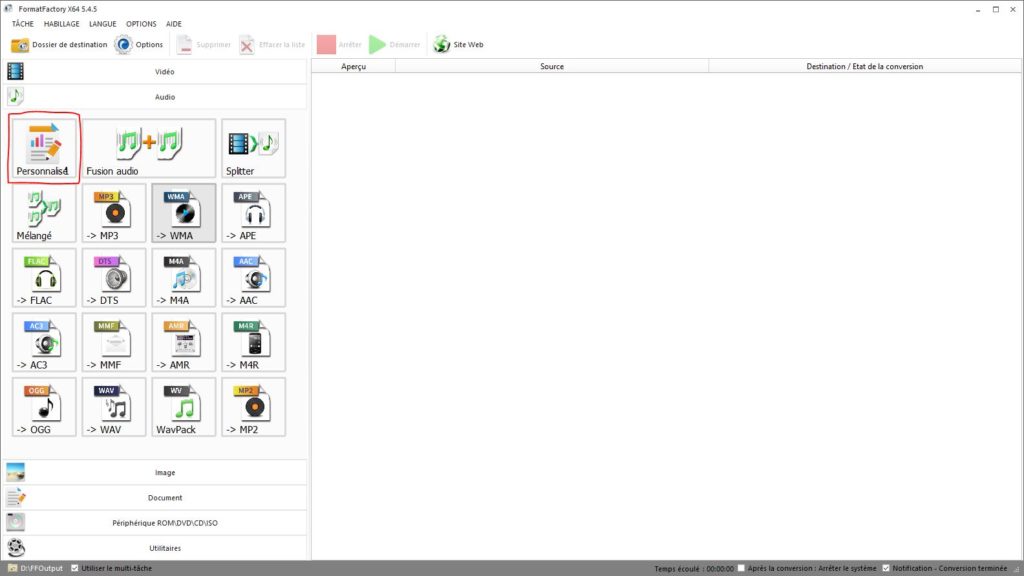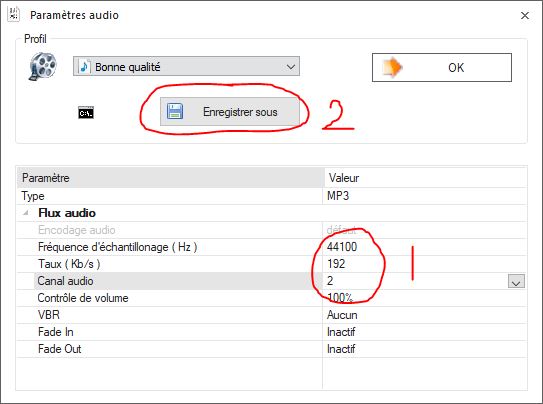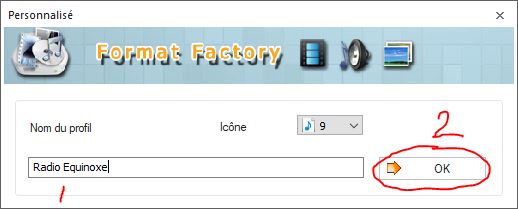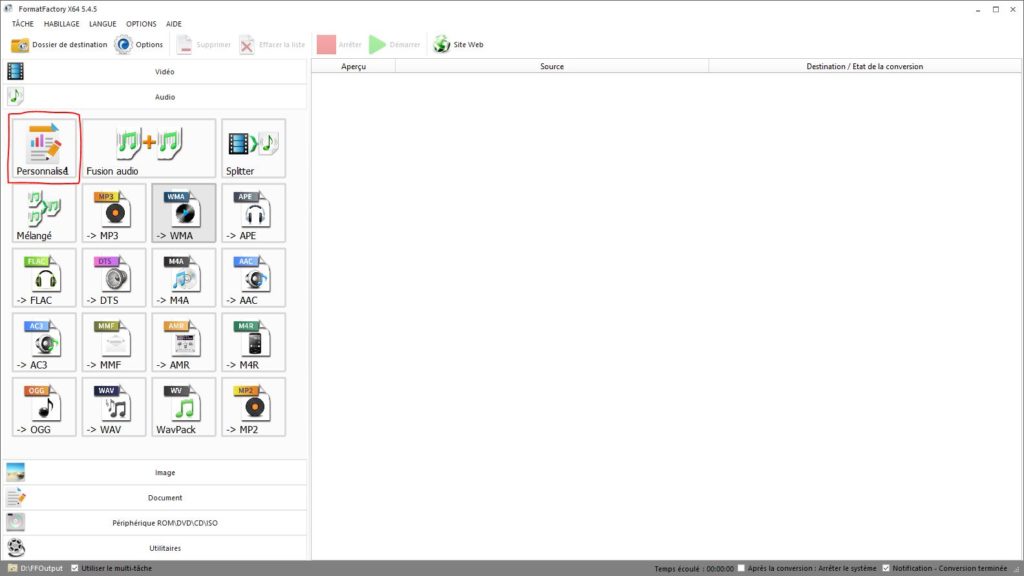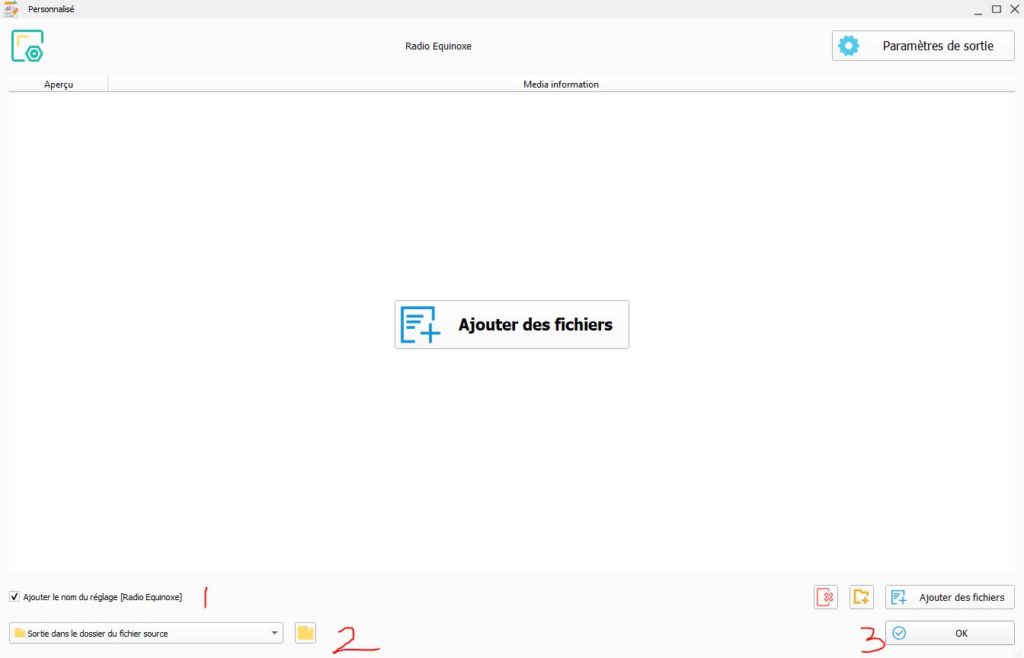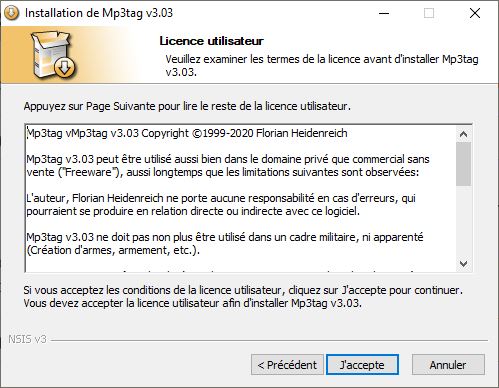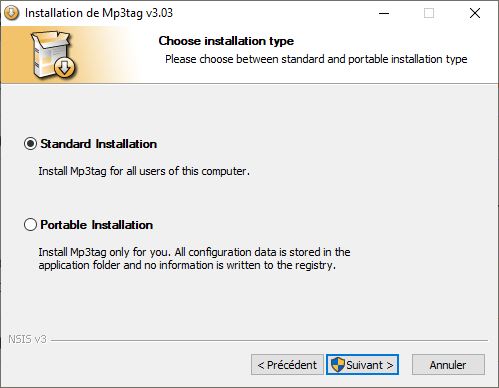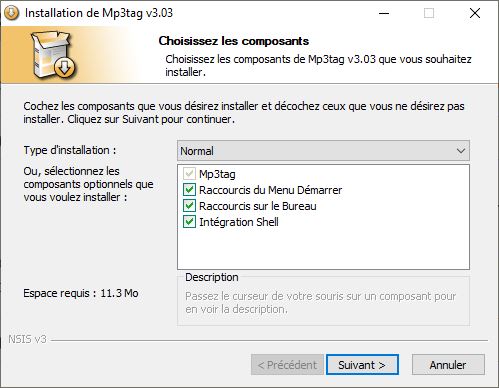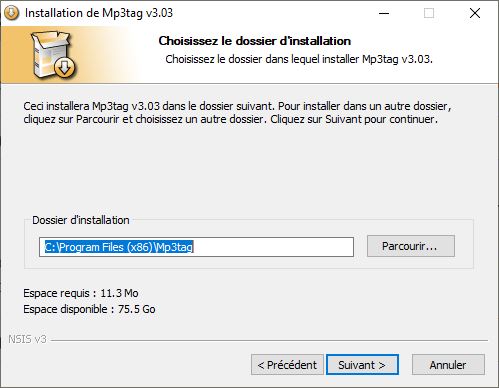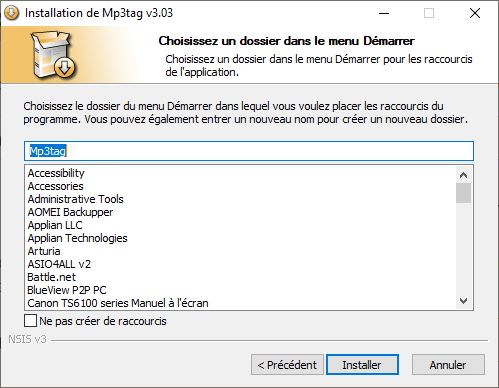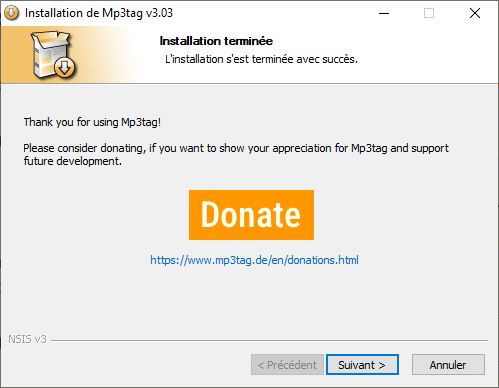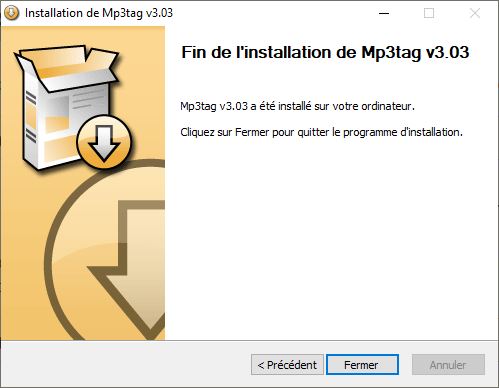為確保以最佳條件分發您的歌曲,您的文件必須具有某些特徵。 在本教程中,我們將向您展示如何準備文件。
A. 介紹
Radio Equinoxe 以三種格式廣播其流:
– AAC 64 公里/秒
– MP3 128 公里/秒
– MP3 192 公里/秒
我們在主機上的空間有限,因此您的文件必須以 MP3 有 最大吞吐量 192 kps. 使用更高的比特率不會有幫助,並且會創建更大的文件。
顯示在閱讀器上的信息是 ID3 標籤 你的文件。 它們是必不可少的,不僅可以告知聽眾他們正在收聽的內容,還可以建立統計數據和廣播歷史。
以下教程將向您展示一種將文件轉換為正確格式和適當標籤的方法。
B. 轉換為 MP3 格式
要轉換文件,我們將使用免費的格式工廠軟件。
- 工廠格式安裝
- 從以下位置下載最新版本的格式工廠 官方網站.
- 安裝格式工廠:運行您剛剛下載的文件並按照說明進行操作。 請記住在提供給您時單擊“拒絕”拒絕安裝可選軟件。
- 運行格式工廠
我們現在將創建一個“配置文件”以將您的文件轉換為正確的格式。 此步驟是可選的,但如果您要發送多個文件,將會節省您的時間。
2. 以工廠格式創建配置文件
- 在左欄中,單擊“音頻”選項卡,然後單擊“->MP3”
- 在打開的窗口中,單擊“輸出設置”
- 設置參數如下:“採樣率:44100,比特率:192,音頻通道:2立體聲”
- 點擊“另存為”
- 為您的配置文件選擇一個名稱(例如“Radio Equinoxe”),然後單擊“確定”。 單擊確定確認保存。
- 您的新配置文件現在出現在列表中,單擊它,選中“添加設置名稱”,選擇輸出文件夾(我們建議您使用源文件夾)。 用“確定”確認。 您可以關閉格式工廠。
3. 文件轉換
- 在 Windows 資源管理器中,選擇要轉換的文件,然後右鍵單擊並選擇“格式工廠 > 格式工廠”
- 在打開的窗口中,檢查是否選擇了個性化配置文件。 如果願意,您也可以更改目標文件夾。 然後點擊“確定->開始”
- 您的文件的轉換開始。 完成後,您轉換的文件將在您選擇的目標文件夾中,最後帶有[設置名稱]。
百尺竿頭更進一步
- 我們建議您設置格式工廠選項,如圖所示。

C. 插入 ID3 標籤
- 安裝 MP3Tag
- 從下載最新版本的 MP3Tag 官方網站
- 安裝 MP3Tag:運行剛剛下載的文件並按照說明進行操作。
2. 插入標籤
- 在 Windows 資源管理器中,選擇要識別的文件,右擊然後選擇“MP3 標籤”。
- MP3 Tag 軟件打開。 在右側,選擇要識別的文件 (1)。
- 在左側部分,填寫“標題”(2) 和“解釋者”(3) 字段。 如果您願意,您還可以填寫其他字段。
- 添加封面。 為此,右鍵單擊“封面”區域 (4),然後單擊“添加封面”。 選擇您的圖像並驗證。
- 可選:如果您的封面很大,請對其進行優化:右鍵單擊封面 (4),然後單擊“調整封面”。 這將防止您的封面重量超過您的作品。
- 單擊軟盤符號 (5) 保存。
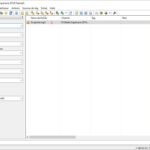
您的文件已準備好發送。
如果您按照上面的說明進行操作,他們將很快加入廣播陣容……