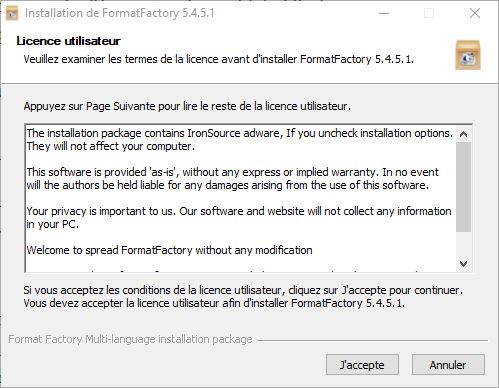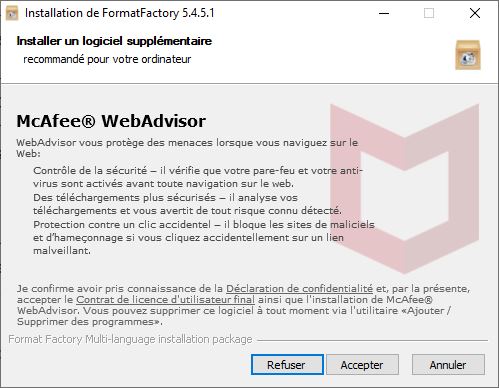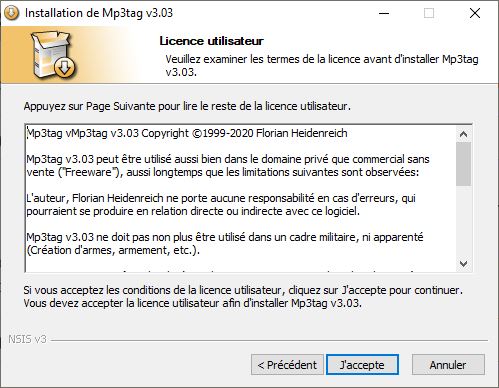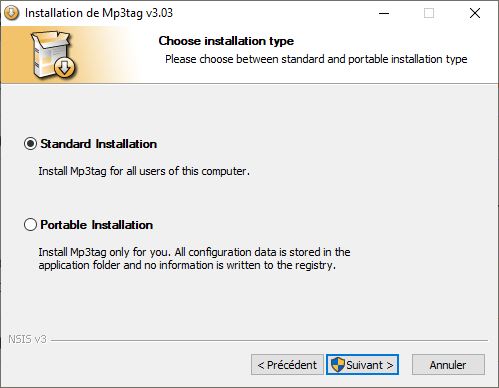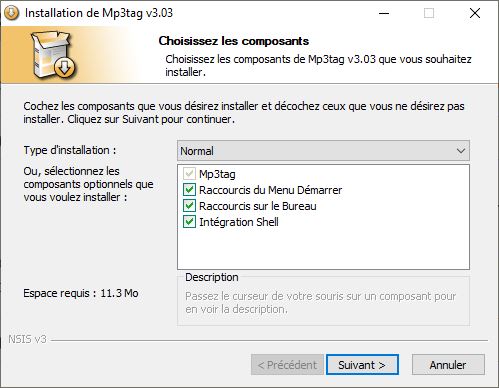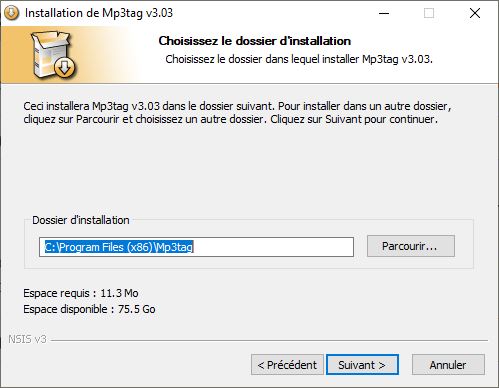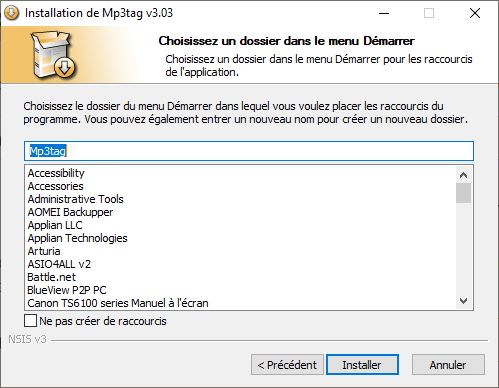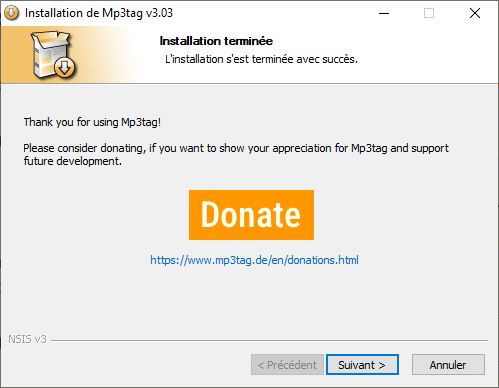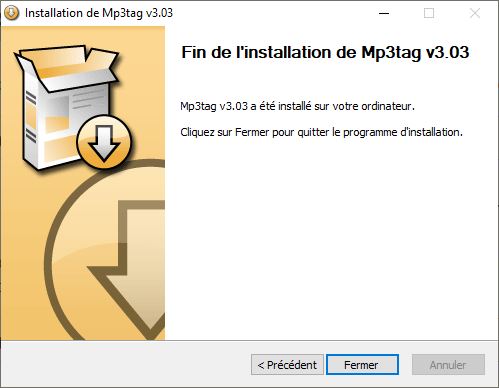برای اطمینان از توزیع آهنگ های خود در بهترین شرایط ممکن، فایل های شما باید دارای ویژگی های خاصی باشند. در این آموزش نحوه تهیه فایل های خود را به شما نشان خواهیم داد.
A. مقدمه
Radio Equinoxe جریان خود را در سه قالب پخش می کند:
– AAC 64 کیلو بر ثانیه
– MP3 128 kps
– MP3 192 kps
فضایی که ما در میزبان خود داریم محدود است، بنابراین فایل های شما باید در آن کدگذاری شوند MP3 با حداکثر توان 192 کیلو بر ثانیه. استفاده از بیت ریت بالاتر مفید نخواهد بود و فایل های بزرگتری ایجاد می کند.
اطلاعات نمایش داده شده بر روی خوانندگان اطلاعات مربوط به برچسب های ID3 از فایل های شما آنها ضروری هستند و نه تنها برای آگاه کردن شنوندگان در مورد آنچه گوش می دهند، بلکه برای ایجاد آمار و تاریخچه پخش ها نیز خدمت می کنند.
آموزش زیر روشی را به شما نشان می دهد تا فایل های خود را با تگ های مناسب به فرمت صحیح تبدیل کنید.
ب. تبدیل به فرمت MP3
برای تبدیل فایل ها از نرم افزار رایگان Format Factory استفاده می کنیم.
- نصب با فرمت کارخانه ای
- آخرین نسخه Format Factory را از سایت دانلود کنید سایت رسمی.
- Install Format Factory: فایلی را که دانلود کرده اید اجرا کنید و دستورالعمل ها را دنبال کنید. به یاد داشته باشید زمانی که نرم افزارهای اختیاری به شما پیشنهاد می شوند، با کلیک بر روی "رد کردن" از نصب آنها خودداری کنید.
- Factory Format را اجرا کنید
ما اکنون یک "نمایه" برای تبدیل فایل های شما به فرمت صحیح ایجاد می کنیم. این مرحله اختیاری است اما اگر چندین فایل برای ارسال داشته باشید در زمان شما صرفه جویی می کند.
2. ایجاد نمایه در فرمت کارخانه
- در ستون سمت چپ، روی زبانه “Audio” و سپس روی “->MP3” کلیک کنید.
- در پنجره باز شده بر روی "تنظیمات خروجی" کلیک کنید.
- پارامترها را به صورت زیر تنظیم کنید: "نرخ نمونه برداری: 44100، نرخ بیت: 192، کانال صوتی: 2 استریو"
- روی "ذخیره به عنوان" کلیک کنید
- یک نام برای نمایه خود انتخاب کنید (به عنوان مثال، "Radio Equinoxe") سپس روی OK کلیک کنید. ذخیره را با کلیک بر روی OK تأیید کنید.
- نمایه جدید شما اکنون در لیست ظاهر می شود، روی آن کلیک کنید، "Add setting name" را علامت بزنید، پوشه خروجی را انتخاب کنید (به شما توصیه می کنیم از پوشه منبع استفاده کنید). با "OK" اعتبار سنجی کنید. می توانید Format Factory را ببندید.
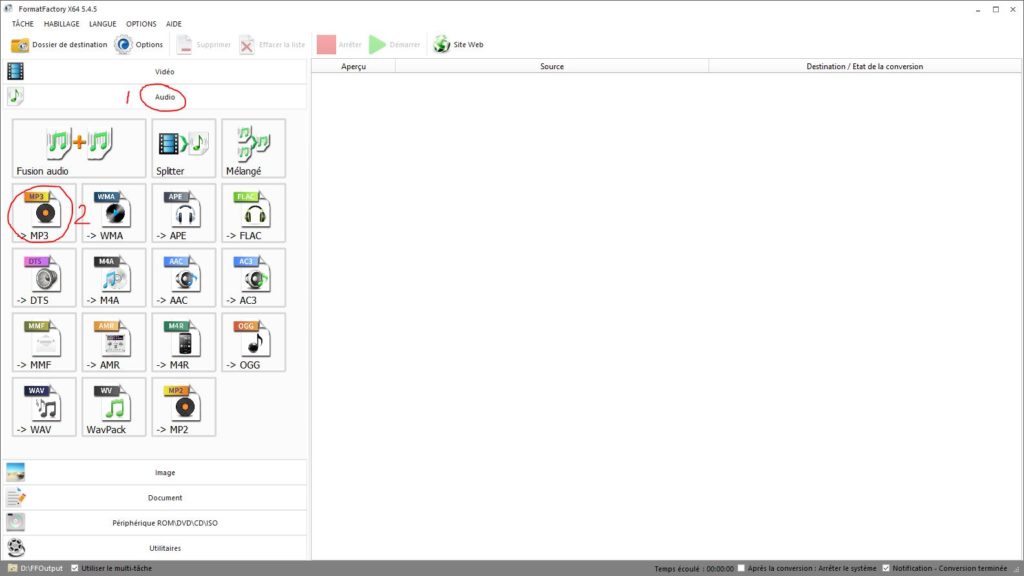
در ستون سمت چپ، روی زبانه “Audio” و سپس روی “->MP3” کلیک کنید. 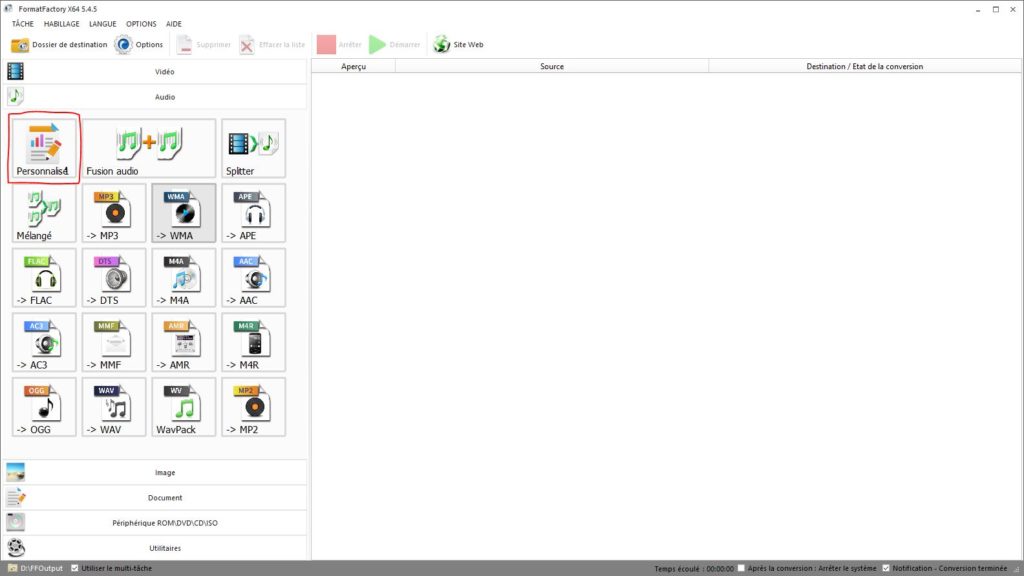
در پنجره باز شده بر روی "تنظیمات خروجی" کلیک کنید. 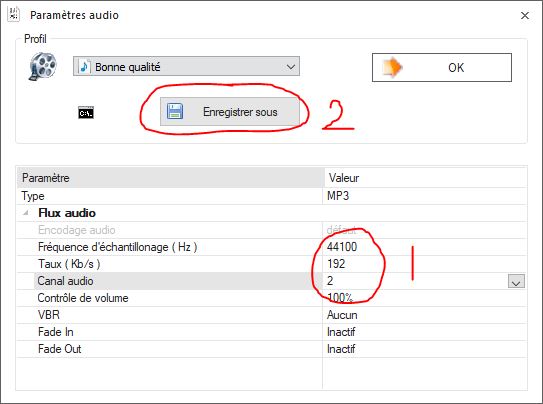
پارامترها را به صورت زیر تنظیم کنید: "نرخ نمونه برداری: 44100، نرخ بیت: 192، کانال صوتی: 2 استریو"
روی "ذخیره به عنوان" کلیک کنید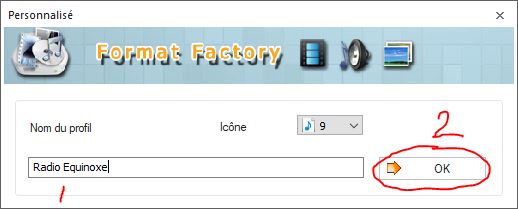
یک نام برای نمایه خود انتخاب کنید (به عنوان مثال، "Radio Equinoxe") سپس روی OK کلیک کنید 
ذخیره را با کلیک بر روی OK تأیید کنید. 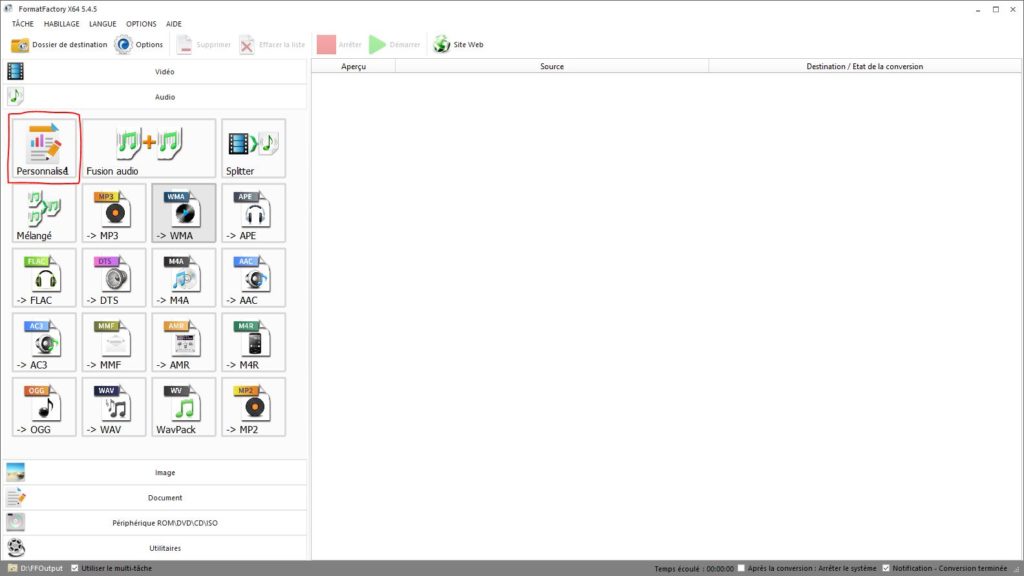
نمایه جدید شما اکنون در لیست ظاهر می شود، روی آن کلیک کنید 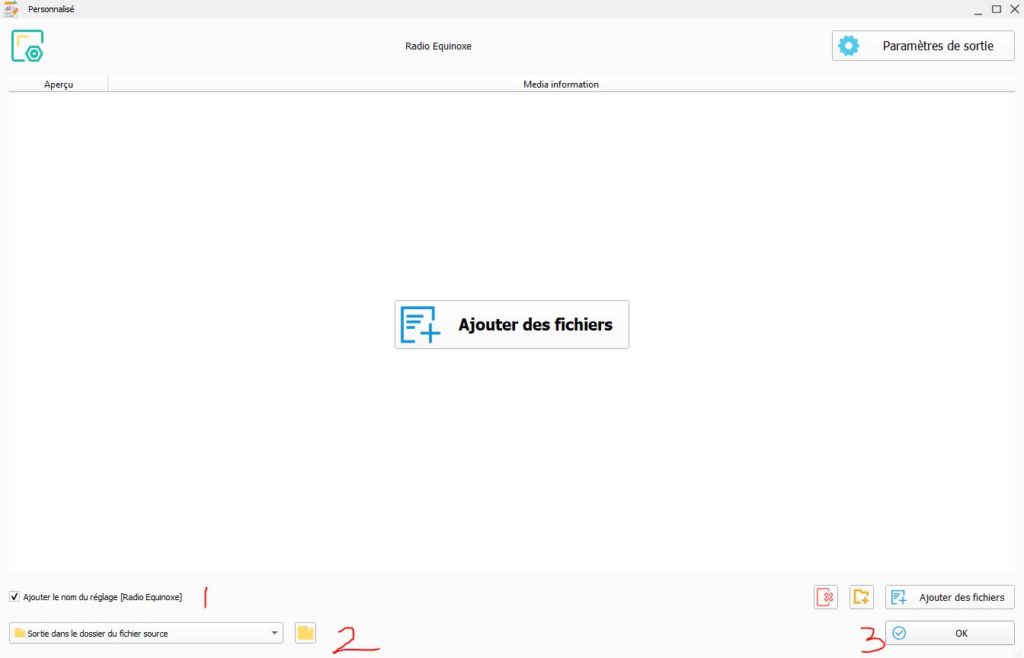
"Add setting name" را علامت بزنید، پوشه خروجی را انتخاب کنید (به شما توصیه می کنیم از پوشه منبع استفاده کنید). با "OK" اعتبار سنجی کنید. می توانید Format Factory را ببندید.
3. تبدیل فایل ها
- در Windows Explorer، فایل(های) مورد نظر را برای تبدیل انتخاب کنید، سپس کلیک راست کرده و "Format Factory > Format Factory" را انتخاب کنید.
- در پنجره ای که باز می شود، بررسی کنید که نمایه شخصی سازی شده انتخاب شده باشد. همچنین در صورت تمایل می توانید پوشه مقصد را تغییر دهید. سپس بر روی "OK -> Start" کلیک کنید
- تبدیل فایل های شما شروع می شود. به محض اتمام کار، فایل های تبدیل شده شما در پوشه مقصد انتخابی شما با [Setting Name] در پایان قرار می گیرند.
برای رفتن بیشتر
- ما به شما توصیه می کنیم که گزینه های Format Factory را مانند این تصویر تنظیم کنید.

ج. درج برچسب های ID3
- نصب MP3Tag
- آخرین نسخه MP3Tag را از سایت دانلود کنید سایت رسمی
- نصب MP3Tag: فایلی را که دانلود کرده اید اجرا کنید و دستورالعمل ها را دنبال کنید.
2. درج برچسب ها
- در Windows Explorer، فایل(های) را برای شناسایی انتخاب کنید، کلیک راست کرده و سپس "MP3 Tag" را انتخاب کنید.
- نرم افزار MP3 Tag باز می شود. در قسمت سمت راست فایل مورد نظر (1) را انتخاب کنید.
- در قسمت سمت چپ، فیلدهای «Title» (2) و «Interpreter» (3) را تکمیل کنید. همچنین در صورت تمایل می توانید فیلدهای دیگر را تکمیل نمایید.
- پوشش را اضافه کنید. برای انجام این کار، روی قسمت "Cover" (4) کلیک راست کرده و روی "Add cover" کلیک کنید. تصویر خود را انتخاب کنید و اعتبار سنجی کنید.
- اختیاری: اگر جلد شما بزرگ است، آن را بهینه کنید: روی جلد (4) راست کلیک کنید و سپس روی «تنظیم پوشش» کلیک کنید. این کار از وزن بیشتر روکش شما نسبت به قطعه شما جلوگیری می کند.
- با کلیک بر روی علامت فلاپی دیسک (5) ذخیره کنید.
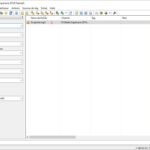
فایل های شما آماده ارسال هستند.
اگر دستورالعمل های بالا را دنبال کنید، آنها به سرعت به صف رادیو ملحق می شوند…